Hello, selamat datang di expertjoos1.blogspot.com tempatnya belajarnya para pelajar IT. pada tutorial kali ini saya akan berbagi kepada anda cara menginstall windows 7 ke komputer milik anda secara lengkap langkah demi langkah. Kata-kata diblog ini disusun sedemikian rupa supaya dapat dimengerti oleh semua kalangan baik yang masih awam maupun sudah mahir.
lalu apa sih yang anda butuhkan untuk memulai tutorial ini?
- Niat ingin belajar menginstall komputer sendiri
- OS windows
- Flasdisk
- Laptop / Komputer yang ingin diinstall
Langkah selanjutnya adalah tahap untuk membuat bootable flashdisk supaya bisa digunakan untuk menginstall silahkan anda baca artikel sebelumnya mengenai cara membuat bootable flasdisk. jika sudah dibuat maka langkah selanjutnya adalah melakukan penginstallan komputer atau laptop anda. berikut ini adalah artikelnya.
Tahapan Install Windows 7
Dalam menginstall windows 7 akan ada beberapa tahap yang akan dilakukan, diantaranya adalah sebagai berikut:
tahapan-tahapan pada langkah diatas harus benar-benar dilakukan jika anda ingin berhasil dalam menginstall windows 7.
Cara Install Windows 7
1. Langkah pertama yang anda lakukan adalah, tekan pada sembarang tombol dikeyboard untuk memulai proses instalasi.
2. Silakan anda pilih waktu Indonesia (Indonesian) di Time and currency format. Untuk "Language to install dan Keyboard or input method" biarkan apa adanya saja tidak perlu dirubah. Kemudian anda pilih Next untuk melanjutkan proses.
3. Untuk anda memulai proses instalasi windows 7 ke laptop anda maka Pilih Install now.
4. Centang pada "I accepted the license terms" pada tampilan seperti dibawah ini, kemudian pilih Next.
5. Pada tutorial kali ini Saya menganggap anda pada saat ini sedang belajar menginstall sistem operasi windows 7 masih pertama kali memulai install. Jadi, silakan anda pilih Custom (advanced).
6. Apabila anda ingin melakukan install ulang, downgrade ataupun upgrade sistem operasi windows tapi data yang ada pada partisi lain tidak hilang, Caranya yaitu cukup dengan delete Disk 0 Partition 2 (partisi C:) dan Disk 0 Partition 1 : System Reserved, nantinya secara otomatis kedua partisi yang anda delete tersebut menjadi Unallocated Space.
7. Silakan anda Membuat partisi baru lagi (secara otomotis, partisi akan menjadi Disk 0 Partition 2) Kemudian jadikan Disk 0 Partition 2 sebagai Tempat lokasi instalasi windows 7 pada komputer anda, kemudian Next. Apakah anda Masih Bingung?
Jika anda bingung Silahkan Simak gambar bergerak (gif) dibawah ini. (Jika anda saat membaca tutorial ini Menggunakan handphone maka anda saya sarankan menggunakan browser Chrome atau Mozilla firefox agar gambar gif dapat bergerak sempurna)
Catatan :
Bagi anda yang saat ini ingin melakukan install ulang komputer anda, downgrade windows anda maupun upgrade ke windows 7 tetapi tidak mau data-data di partisi lain ikut hilang, silakan anda lewati saja langkah pada nomor 7-10. Kemudian bagi anda yang saat ini pertama kali melakukan instalasi windows 7 sekaligus yang HDDnya masih baru (mulus) belum terinstall windows, silakan anda lewati langkah pada nomor 6 ini.
8. Langkah selanjutnya yang akan anda lakukan adalah mempartisi ruang harddisk pada komputer anda. Pilih Drive options (advanced) > New. Kemudian tentukan ukuran dari partisi/ drive tersebut. lalu pilih Apply jika sudah selesai ditentukan.
9. Kemudian Pilih OK untuk pembuatan system reserved partition atau system files windows.
10. Kemudian buat 2 partisi lagi yaitu dengan cara yang sama seperti pada langkah ke- 7 diatas. ada dasarnya, berapa banyak partisi yang anda buat tergantung selera masing-masing yang akan menggunakan komputernya. akan tetapi pada tutorial kali ini, saya hanya akan membuat 2 partisi saja.
11. Selanjutnya Silakan anda pilih Disk 0 Partition 2 sebagai tempat atau lokasi instalasi windows. Kemudian anda pilih Next. Sebenarnya anda bisa saja memilih lokasi instalasi windows dimana saja tergantung keinginan anda, namun saya sangat sarankan anda letakkan di Disk 0 Partition 2 untuk instalasi windowsnya.
12. Kemudian Proses install windows 7 berlangsung. Pada proses ini akan memakan waktu untuk instalasi sekitar kurang lebih 20 menit. Selama proses berlangsung, komputer anda akan melakukan reboot/ restart sendiri hingga beberapa kali.
13. Pada Proses install dibawah ini Jangan pernah tekan tombol apapun pada keyboard komputer anda! Hal ini bisa menyebabkan anda mengulangi proses instalasi windows dari awal.
14. Langkah selanjutnya akan muncul setting pengaturan untuk komputer anda. Langkah yang pertama adalah memasukkan nama pengguna dan nama komputer anda.
- Berinama anda pada "type username" misal "darsonoaja"
- berinama pada"type computername" misal darsonoaja-pc
- Kemudian pilih Next.
15. Langkah selanjutnya adalah membuat password akun Windows anda. Saya menyarankan anda membuat password yang kuat yaitu dengan mengkombinasikan angka dan simbol selain itu jangan pernah membuat password dengan menggunakan tanggal lahir anda. Usahakan untuk membuat password , anda mengisikan kata atau kalimat yang mudah diingat sehingga membantu anda mengingat password tersebut dikemudian hari. akan tetapi jika anda tidak menginginkan menambahkan password, biarkan saja semuanya kosong. Kemudian pili h Next.
16. Silakan anda masukkan kode product key windows 7, kemudian anda pilih Next. Jika anda belum memiliki atuau tidak mempunyai product key windows maka anda bisa melewati langkah berikut ini tanpa harus memasukkan product key windows anda. Akan tetapi, tanpa adanya aktivasi product key, anda hanya bisa menggunakan produk Windows 7 selama 30 hari. Selanjutnya pilih Next.
17. Untuk Windows Update, silakan pilih Ask me later. Anda bisa memilih Use recommended settings jika DVD windows 7 yang anda miliki original. Tetapi jika tidak, saya sangat menyarankan pilih Ask me later.
18. Kemduian Untuk Time zone/ zona waktu. Pilih (UTC+07:00) Bangkok, Hanoi, Jakarta.
19. berikutnya adalah menentukan lokasi jaringan anda. Silakan pilih Public Network.
20. apabila anda telah menambahkan password untuk akun windows anda seperti pada langkah no. 14. Anda wajib mengisi password terlebih dahulu untuk bisa masuk ke layar komputer anda. selanjutnya tekan tombol Enter.
21. install windows telah selesai dilakukan
Pada tahap 21 anda sekarang sudah selesai menginstall komputer ke laptop atau komputer anda.
Lalu timbul pertanyaan apakah jika sudah ditahap 21 komputer sudah normal bisa digunakan?
Saya Jawab "Tentu Saja Belum..!!"
Semua penjelasan cara menginstall windows 7 diatas hanya untuk menginstall wadahnya saja sedangkan aplikasi dan driver dari laptop anda sama sekali belum dilakukakan penginstallan. akibat dari belum diinstallnya driver tersebut maka laptop anda akan memiliki banyak fungsi yang tidak berjalan seperti suara tidak keluar, wifi tidak berjalan dan sebagainya. oleh karena itu anda wajib membaca artikel saya yang terdahulu mengenai Kebutuhan Setelah Install windows dikomputer dan laptop yang harus diketahui.
Apa Manfaat dan keuntungan dari menginstall windows 7?
Windows 7 menurut saya adalah windows yang memiliki banyak keuntungan. mengapa demikian?
Berkut adalah beberapa keuntungan menginstall windows 7.
1. Windows 7 Cenderung lebih stabil
Jika di windows 10 sering mengalami kendala kurang stabilnya windows 10, tentunya diwindows 7 ini kendala tersebut tidaklah ada. selain itu windows 7 banyak kompetibel dengan aplikasi-aplikasi pihak ketiga seperti game dll. jarang sekali mengalami crash pada aplikasi tersebut jika diinstall di windows 7 tetapi lain ceritanya jika diinstall pada windows selain windows 7 yang kerap kali mengalami crash yang tidak diinginkan.
2. Kompetibel dengan semua software
Rata-rata software yang tersedia pada windows sangat kompetible dengan windows 7. mengapa demikian? karena pengembang-pengembang software baik itu untuk pekerjaan maupun untuk game tidak terburu-buru mengembangkan softwarenya supaya bisa dipasang di versi windows lainnya. mereka lebih mengutamakan mengembangkan software yang sudah ada supaya lebih baik.
3. Aplikasi multimedia lengkap bisa digunakan
Windows 7 adalah windows yang sudah lama digunakan oleh pengembang software, sehingga hampir semua format multimedia bisa digunakan tidak seperti windows lainnya. misalnya saja pada windows 10, saat saya memutar sebuah video dengan format default windows 10 maka saat saya memutar video tersebut akan ada beberapa format tertentu yang tidak dapat diputar.
4. Mudah menemukan solusi
Windows 7 lebih mudah digunakan oleh kalangan yang belum mengerti komputer karena windows 7 sudah banyak digunakan oleh banyak orang. sehingga ketika anda mengalami kesulitan dalam menjalankan windows 7 maka bisa bertanya ke internet mengenai masalah tersebut. dan kemungkinan banyak solusinya akan mudah ditemukan.
Apa Kekurangan dari windows 7 jika digunakan
Seperti yang kita ketahui windows 7 selain memiliki banyak manfaat juga memiliki kekurangan diantaranya yaitu :
1. Rentan Terhadap Virus
Karena Windows 7 adalah windows yang sudah lama dan banyak digunakan oleh semua kalangan maka windows 7 adalah sasaran orang yang tidak bertanggung jawab untuk melancarkan aksinya yang merugikan orang lain dengan menciptakan virus. seperti saat sekarang ini beredar virus malware wannacry dan petya yang kebanyakan sasarannya adalah pengguna windows 7. bertahan dengan windows 7 maka anda akan memiliki potensi terpapar virus dengan jumlah banyak beserta malwarenya.
2. Suport yang sudah berakhir
Windows 7 pada tanggal 14 januari 2020 sudah tidak lagi suport keamanan. jadi jika terjadi sesuatu pada komputer anda atau laptop anda maka langkah yang anda dapat lakukan jika tetap menginginkan menginstall windows 7 adalah pasrah saja dan menginstall antivirus supaya memiliki keamanan tersendiri.
3. Mudah menginstall aplikasi = mudah melambat dan terserang virus
Sampah registry yang menumpuk pada windows 7 lama kelamaan akan membuat performa komputer anda menjadi lebih lambat. selain itu virus-virus seperti popup ataupun auto install dikomputer anda akan sering terjadi karena kemudahan dalam menginstall aplikasi tersebut.
Dengan menginstall windows 7 ke komputer anda tentunya adan sudah memutuskan konsekuansinya bukan? windows 7 bagaikan pisau bermata dua yaitu bisa membuat anda nyaman ketika menggunakannya juga bisa membuat anda was was akan terkena virus dikomputer anda. demikian sedikit ulasan mengenai cara install windows 7, semoga tulisan diatas bermanfaat dan mudah dimengerti.


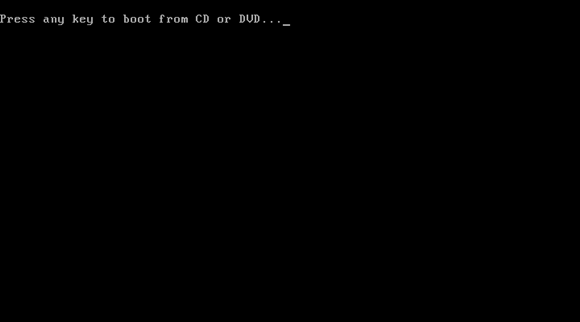




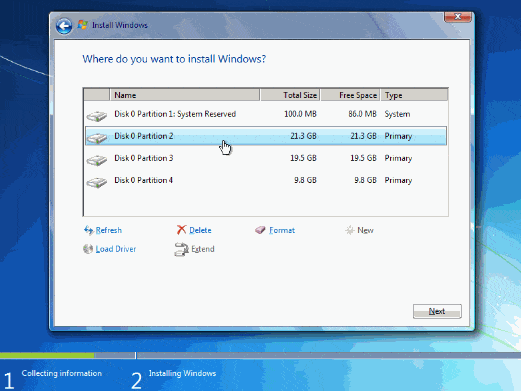























0 Komentar